FAQ
8 February 2024Photo by Jack Hunter on Unsplash
Photobooths have become a popular addition to events and parties, allowing guests to have fun and capture memories. One of the key elements of a photobooth is the template that frames the photos. If you want to customize your photobooth template and make it unique, Adobe Photoshop is the perfect tool to use.
Here is a step-by-step guide on how to edit photobooth templates with Adobe Photoshop, save them as PNG files, and import them into your photobooth software:
Step 1: Open the Template in Adobe Photoshop
Start by opening the photobooth template file in Adobe Photoshop. Templates are usually provided in PSD (Photoshop Document) format. If you don’t have a template yet, you can find a wide range of free and paid templates online.
Step 2: Customize the Template
Once the template is open, you can start customizing it to match your event’s theme or branding. Adobe Photoshop offers a wide range of tools and features to help you modify the template. You can change colors, add text, insert images, and apply filters or effects.
Consider adding elements such as event logos, date, or hashtags to personalize the template. You can also experiment with different fonts and layouts to make it visually appealing.
Step 3: Save the Template as a PNG File
After you have finished editing the template, it’s time to save it as a PNG file. PNG (Portable Network Graphics) format is commonly used for images with transparent backgrounds, making it ideal for photobooth templates.
To save the template as a PNG file, go to the “File” menu and select “Save As.” Choose PNG as the file format and make sure to select the option for transparent background if available. Give the file a descriptive name and save it to a location on your computer.
Step 4: Import the Template into Your Photobooth Software
Now that you have your customized photobooth template saved as a PNG file, you can import it into your photobooth software. The process may vary depending on the software you are using, but generally, you can find the option to import templates in the settings or customization section.
Locate the PNG file you saved in Step 3 and select it for import. The software will then load the template and make it available for use in your photobooth.
Remember to test the template in your photobooth software to ensure it looks as expected and fits the photo dimensions correctly.
Conclusion
Customizing photobooth templates with Adobe Photoshop allows you to create unique and personalized experiences for your event guests. By following the steps outlined in this guide, you can edit templates, save them as PNG files, and import them into your photobooth software with ease.
Get creative and have fun designing photobooth templates that will leave a lasting impression on your guests!




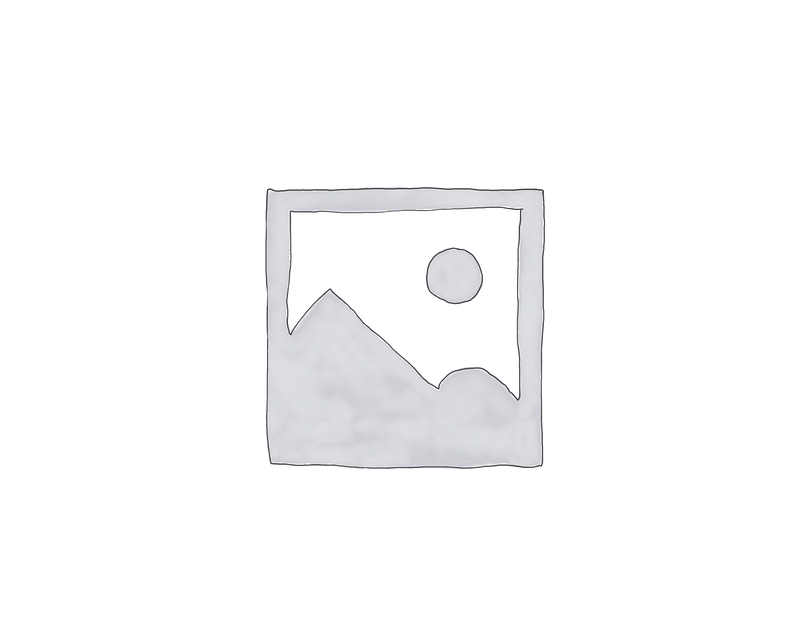
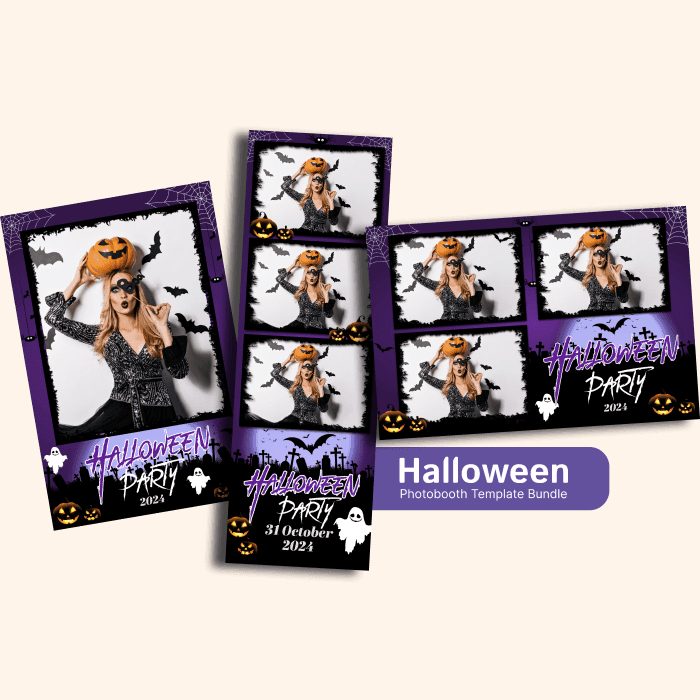
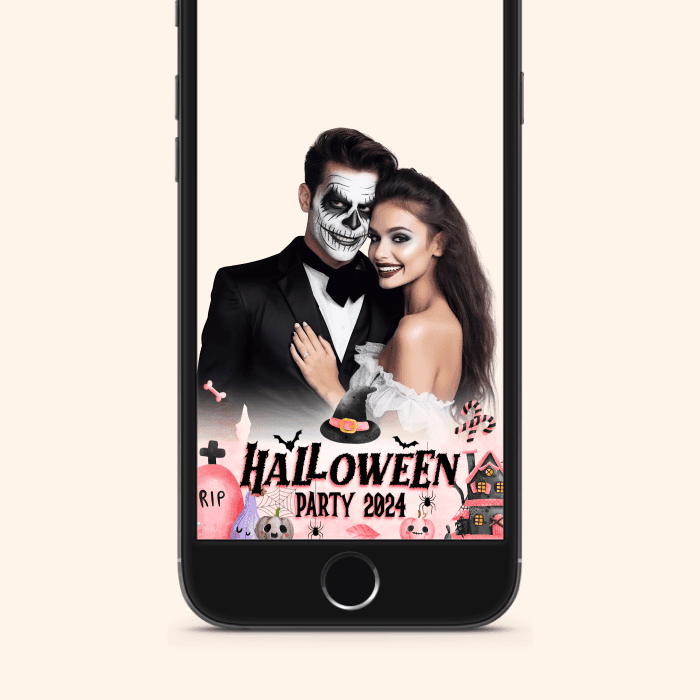


4 Comments
Great article! I appreciate the clear and insightful perspective you’ve shared. It’s fascinating to see how this topic is developing. For those interested in diving deeper, I found an excellent resource that expands on these ideas: check it out here. Looking forward to hearing others’ thoughts and continuing the discussion!
Thanks for your valuable comments
Hello there, just became aware of your blog through Google, and found that it is
truly informative. I’m going to watch out for brussels.
I’ll appreciate if you continue this in future. A
lot of people will be benefited from your writing. Cheers!
Escape room lista
Thanks for your valuable comments